Annotating Patriarchal Blessings: Adobe Reader
Getting Started
The first step is to get your blessing into a PDF format with comments enabled. If you've created a PDF of your blessing with any other program--whether through converting to PDF from another document type online, or converting to PDF with your scanner--you will notice that the Comments feature will not be enabled on your document. This feature can only be enabled through a version of Adobe Acrobat. How I got around that is downloading a free trial of Adobe Acrobat Pro (found here, link to the free trial in the right hand column), opening my PDF, and enabling the comments.
Once you have Adobe Acrobat, you can create a PDF of your blessing by clicking the Create button, and choosing either a File from your computer, or to create one from your Scanner.
Enable Comments
Once you have your blessing open in Adobe Acrobat, go to the Comments menu, click on Enable For Commenting In Adobe Reader, then save the document. This will ensure that your document will be enabled for comments in Adobe Reader (which is free) long after you 30 day free trial in Acrobat Pro ends.
Personally, I view this as a good time to get out of Acrobat Pro. Considering I don't plan on buying Acrobat Pro and my experience of annotating is going to be largely in Reader once the trial ends, it makes sense to me to learn how to annotate in Reader. This guide will proceed with Reader. If you want to play around with it in Acrobat Pro, you're on your own from here.
Find the PDF on your computer and open it with Adobe Reader. This may require you to right-click on the PDF and choose Open With... then click on Adobe Reader.
Create a Comment
Go to the Tools menu, click Customize Toolbars, and check the box next to Sticky Note. This puts a button on your toolbar for you to add annotations. If you don't want the toolbar button, go to the Tools menu, click Comments & Markup, and choose Sticky Note. The result will look something like this:
Because I don't have a mock blessing to show you, I'm going to proceed with a talk on Patriarchal Blessings to go over the mechanics. (As a slightly unrelated aside, the PDF archives on speeches.byu.edu have comments enabled. It's a great way to find your favorite BYU devotionals and talks, and annotate them.)
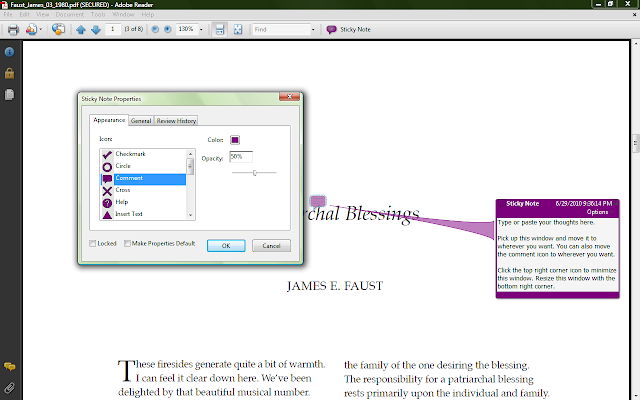
Also note that the small thought bubble that appears is customizable. Right-click on it, go to Properties, and use the options in the box (shown in green above) to change its color, opacity, and shape. You can drag it to anywhere on the document. Clicking on it will bring up the larger box (the purple on the right) where you type or paste your annotations. The larger box can be resized and moved. To minimize the larger box, click the top right corner.
You can attach files as comments. You can also add a button to your toolbar for this feature, or go under the Tools menu, select Comment & Markup, then Attach a File as a Comment. I have used this feature to attach PDFs of talks on Patriarchal Blessings. Your result will look something like this:
You will have the option to choose the icon you want. You can right-click on the icon and select Properties to change its color, opacity, and shape as well.
Notice the two icons on the bottom left of the screen, the yellow bubbles and paper clips. These bring up windows that show you an index of your comments and attachments, respectively.
The interface overall is simpler, and because I have an eye for simplicity I like it better than Microsoft Word. I haven't even begun to explore everything the program can do, however, so have fun with it.
But whether you use Adobe, Microsoft Word, pen and paper, or rock and chisel, the important thing is that we actively engage with the patriarchal blessings our Heavenly Father has given to us. President Thomas S. Monson once taught:
"Your patriarchal blessing is yours and yours alone. It may be brief or lengthy, simple or profound. Length and language do not a patriarchal blessing make. It is the Spirit that conveys the true meaning."I testify that every patriarchal blessing has that promise for those who will seek until they find. In the sacred name which seals all blessings to their recipients, even Jesus Christ. Amen.





